こんにちは、はやぶさです。
日々ExcelやPythonを使って、業務を効率化しています。
前回のExcelマクロとVBA入門シリーズでは、条件分岐を扱う「Select Caseステートメント」に焦点を当てて解説しました。

今回は、その続編として「For Nextステートメント」に焦点を当て、繰り返し処理の重要性と使い方を詳しく解説します。
このステートメントは、効率的なプログラミングには欠かせないもので、基本から応用まで幅広くカバーします。
VBAにおけるプログラミングスキルをさらに向上させたい方々にとって、この記事が貴重な洞察と実用的な知識を提供し、作業のさらなる効率化に役立つことを願っています。
For Nextステートメントとは?
For Nextステートメントは、プログラミングの3つの基本構造「順次進行」「条件分岐」「繰り返し処理」の中で、「繰り返し処理」を管理するために使用されます。
これは一般的に「ループ処理」と呼ばれ、複数存在するVBAのループ構文の中で、最も基本的で重要なものがFor Nextステートメントです。
この構文は、指定された回数だけ特定の処理を繰り返し行うよう設計されています。
For Nextの役割
For Nextステートメントは、Excelでのデータ処理を自動化するマクロの記述において欠かせない要素です。
例えば、Excelの表における横方向の項目と縦方向のデータに対して、For Nextを用いることで効率的な繰り返し処理が可能になります。
基本的な使い方
For Nextステートメントは、カウンター変数が初期値から終了値まで変化する間、指定された処理を繰り返します。
カウンターの値は、ループの各繰り返し後に自動的に1増加します。
基本構文
|
1 2 3 |
For [カウンター] = [初期値] To [終了値] [繰り返したい処理] Next [カウンター] |
Nextの後の[カウンター]は省略可能ですが、可読性を高めるためにカウンターを明示することを推奨されます。
例
|
1 2 3 4 |
Dim i As Long For i = 1 To 3 Cells(i, 1) = i Next i |
この例では、Excelの1列目に、1行目から3行目にかけて、それぞれの行番号に相当する値(1, 2, 3)が入力されます。
例コードを実行

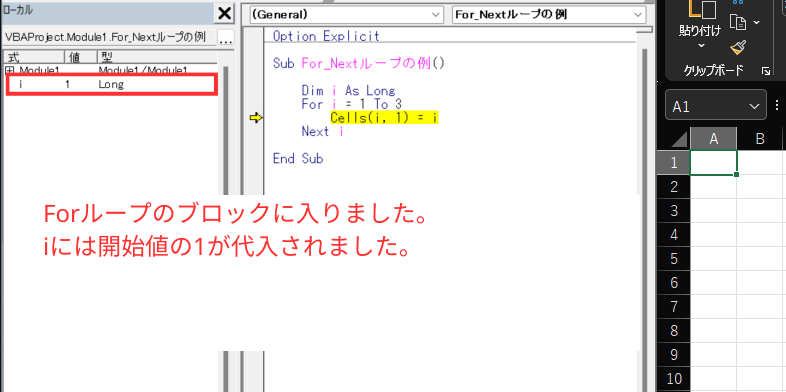
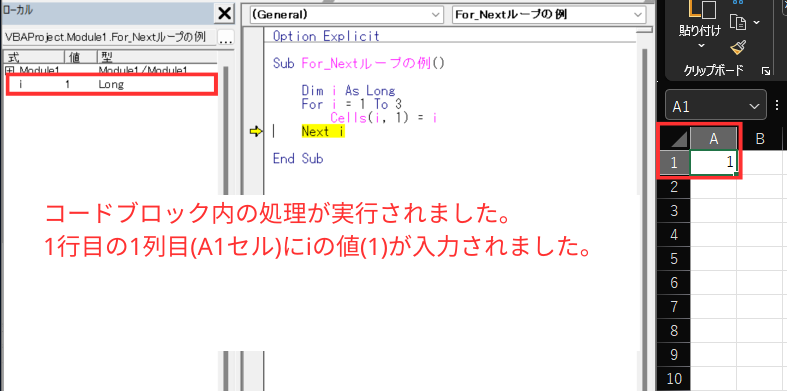
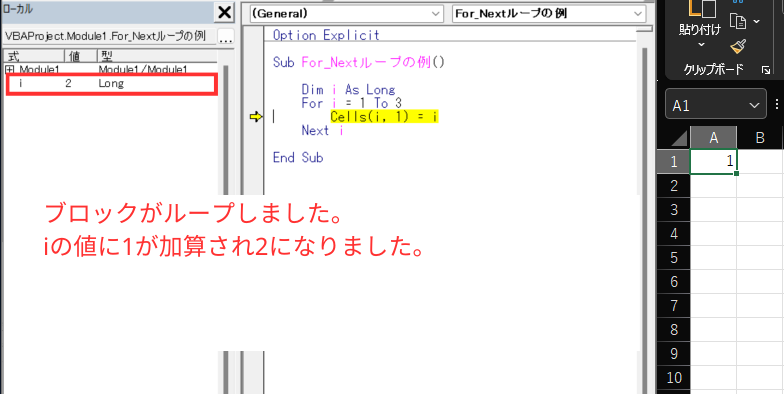
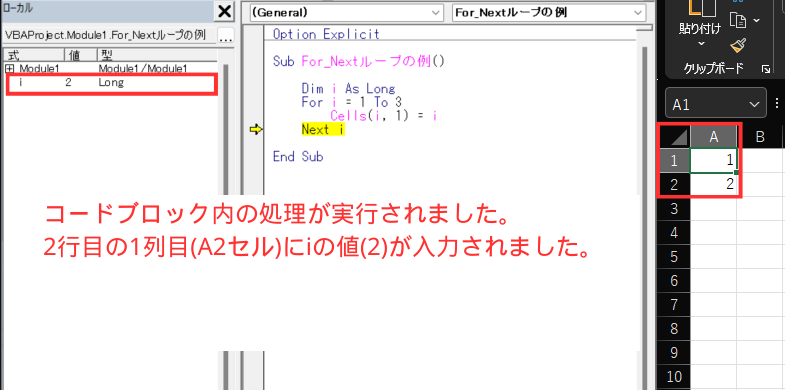
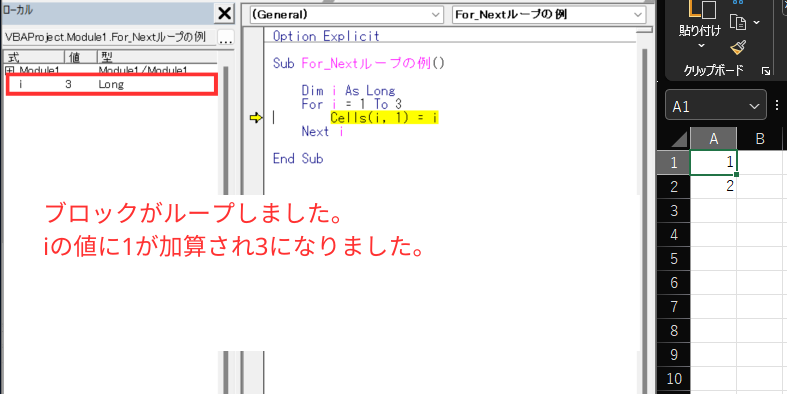
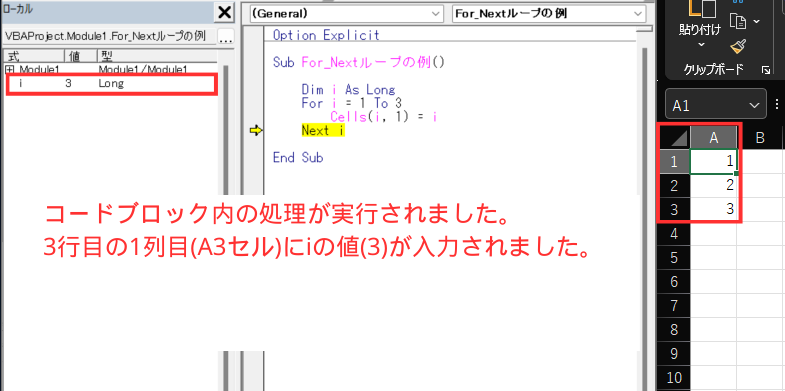
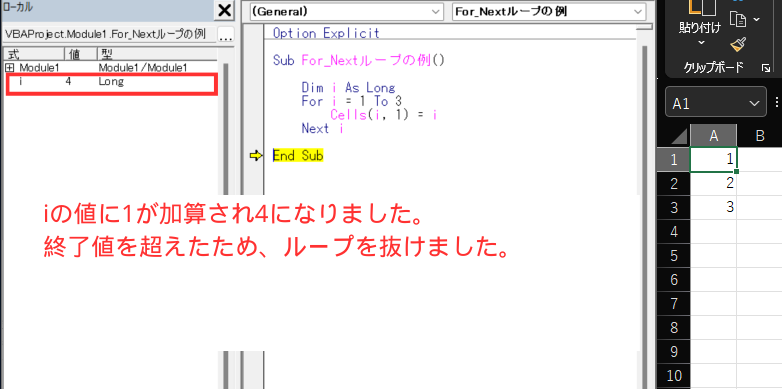
Forループでは、iとjがカウンター変数として頻繁に使われます。
iは”index”や”iterator”の略で、順序や繰り返しを指すため、jはiの次のアルファベットであることが理由です。
変数名は意味のある名前を使うことでコードの可読性を向上させることができますが、簡潔な繰り返し処理にはiやjが便利で、コードをシンプルに保つことができます。
Stepキーワードの活用法
For Nextステートメントは、デフォルトでループのたびにカウンターを1ずつ増やします。
しかし、Stepキーワードを使用することで、この増加量を変更したり、逆に減少させることもできます。
これにより、ループの挙動をより細かくコントロールできます。
基本構文
|
1 2 3 |
For [カウンター] = [初期値] To [終了値] Step [変化量] [繰り返したい処理] Next [カウンター] |
[終了値]の後にStepと[変化量]を記述します。
加算例
|
1 2 3 4 |
Dim i As Long For i = 1 To 9 Step 2 Cells(i, 1) = i Next i |
このコードでは、Excelの1列目の1行目から9行目まで、2行ごと(1, 3, 5, 7, 9)に、各行の行番号を記入します。
減算例
|
1 2 3 4 |
Dim i As Long For i = 3 To 1 Step -1 Rows(i).Delete Next i |
こちらのコードでは、Excelの3行目から1行目にかけて、各行を逆順に削除します。
行の削除など、順番が重要な処理を行う際に特に有効です。
Exit Forステートメントの活用法
Exit Forステートメントは、条件に応じてループを途中で終了させるために使用されます。
特定の条件が満たされた時点でループ処理を停止させることができるため、IFステートメントなどの条件分岐と共に使用することが一般的です。
例
|
1 2 3 4 5 6 7 |
Dim i As Long For i = 1 To 10 If Cells(i, 1) = "終了" Then Exit For End If Cells(i, 1) = i Next |
この例では、Excelシートの第1列に、1行目から10行目までの数値(1, 2, 3, …)が順に入力されます。
ただし、いずれかの行に”終了”という文字が入力されている場合、その行をチェックした時点でループが中断されます。
ネスト(入れ子)の活用法
For Nextステートメントをネストすることで、複数のカウンターを操作し、より複雑な繰り返し処理を実現できます。
特に、二次元のデータ構造(例えば、Excelの表の縦横)を操作する際に有効です。
基本構文
|
1 2 3 4 5 |
For [カウンターA] = [初期値A] To [終了値A] For [カウンターB] = [初期値B] To [終了値B] [繰り返したい処理] Next [カウンターB] Next [カウンターA] |
例
|
1 2 3 4 5 6 |
Dim i As Long, j As Long For i = 1 To 10 For j = 1 To 10 Cells(i, j) = i * j Next j Next |
このコードでは、ExcelシートのA1セルからJ10セルにかけて、九九の表を作成します。
例コードを実行
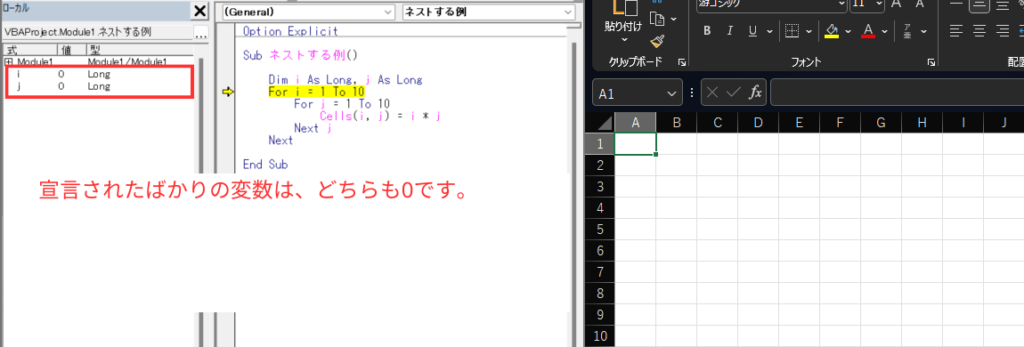
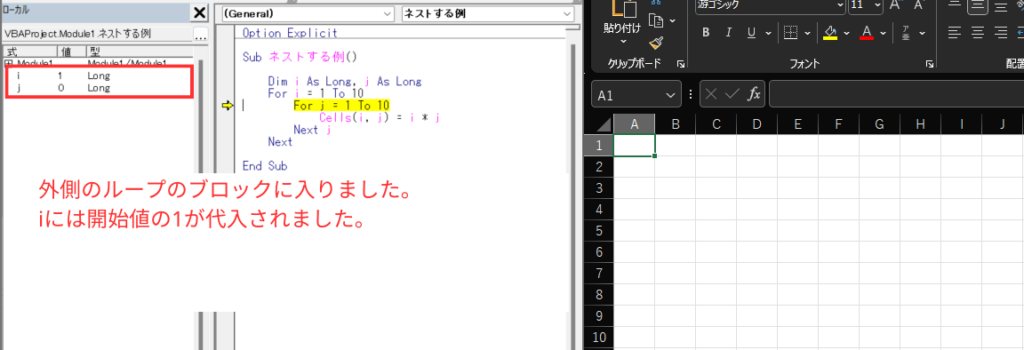
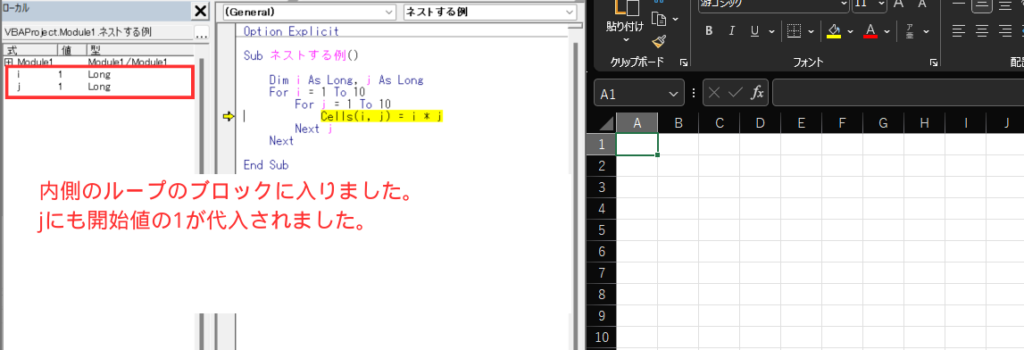
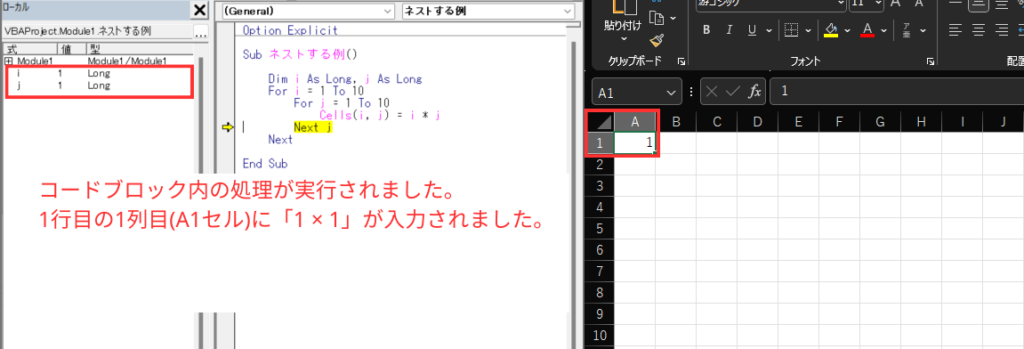
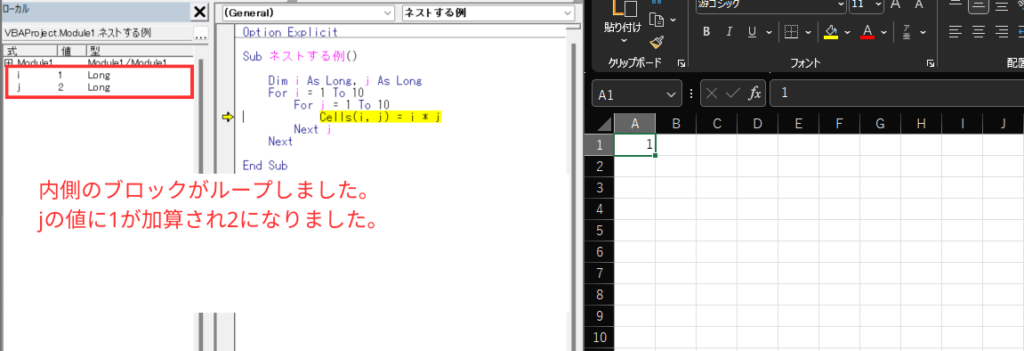
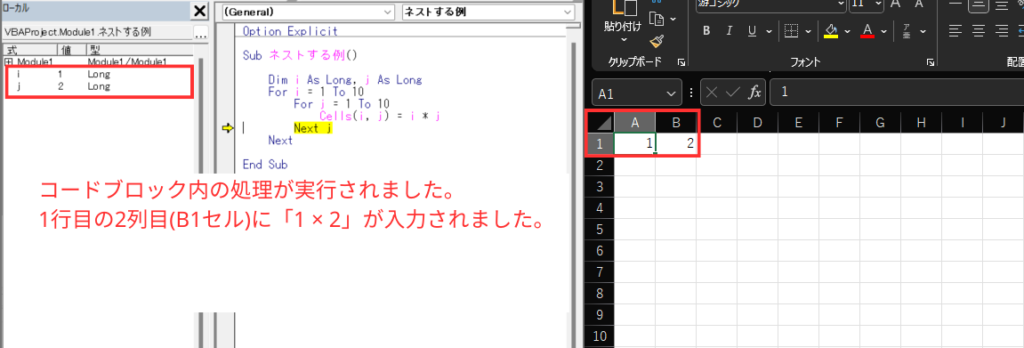
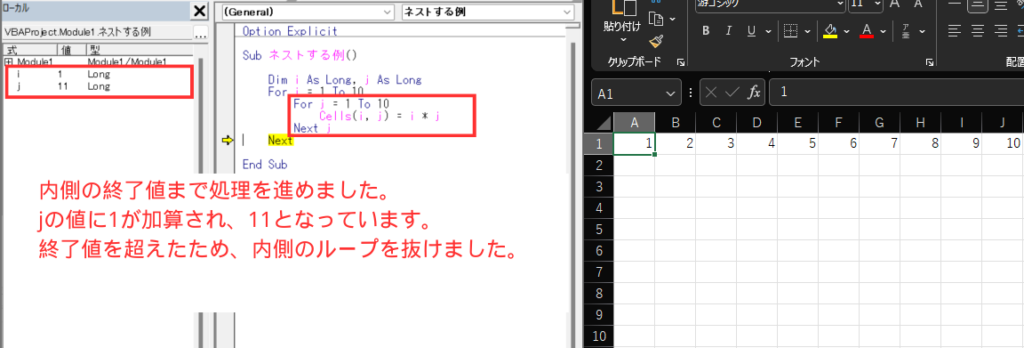
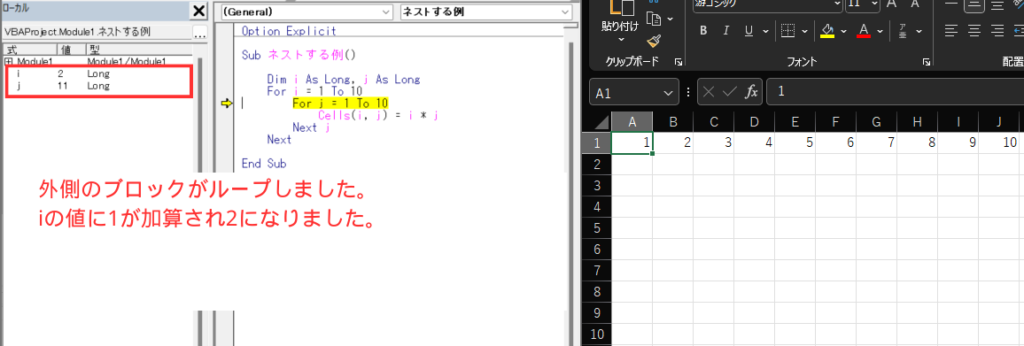
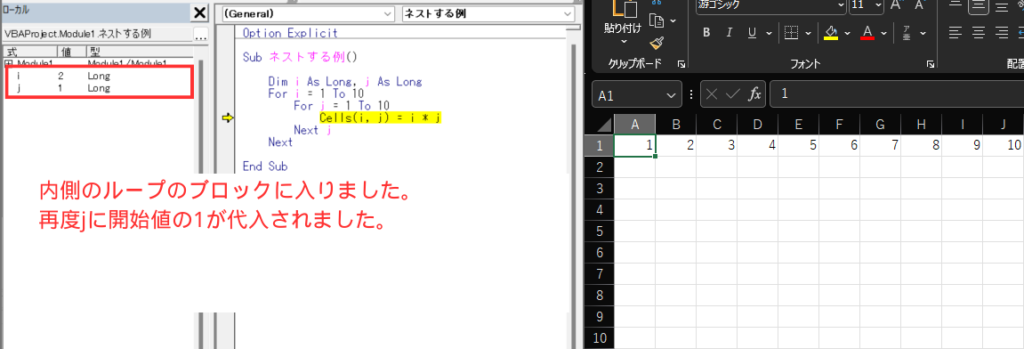
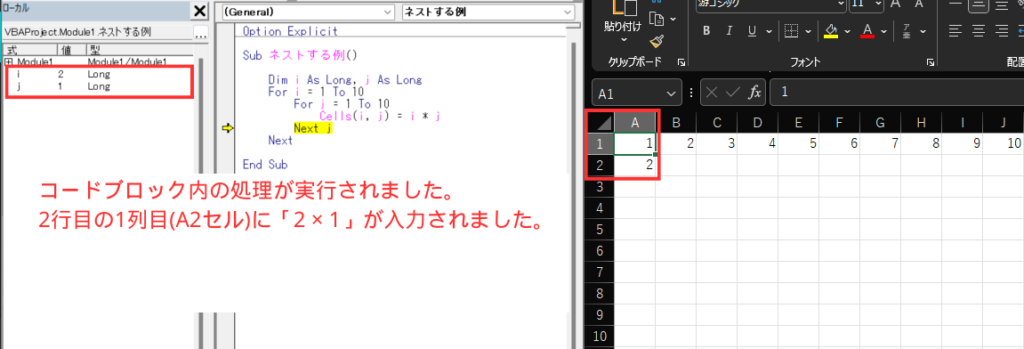
ネストの深堀りと注意点
ネストは理論上、何段階にも深くすることが可能ですが、ネストのレベルが増えるとコードの可読性が大幅に低下することがあります。
実際に、3段階以上のネストは避けるべきとされる場合が多く、複雑な処理を実現するには、関数やサブルーチンに分割することを検討すると良いでしょう。
まとめ
この記事では、For Nextステートメントの基本から応用に至るまで、その使用法と具体的な例を解説しました。
For Nextステートメントは、プログラミングにおける基本的な構造の一つである「繰り返し処理」を実行するための概念です。
このステートメントの理解と適用は、データ処理を自動化する上で不可欠です。
キーポイント
- For Nextステートメント: 繰り返し処理に対応するための基本的かつ重要な構文です。
- 基本的な使い方: カウンター変数が、初期値から終了値に達するまでの間、指定された処理を繰り返し実行します。
- Stepキーワードの活用: カウンターの増加量を1から任意の値に変更することが可能で、増加だけでなく減少させることもできます。
- Exit Forの活用: 特定の条件が満たされた場合にループを途中で終了させる機能。条件分岐構文と併用して使われることが多いです。
- ネスト(入れ子)の活用: 複数のFor Nextステートメントを入れ子にすることで、より複雑な繰り返し処理を実現。特に、Excelの表のような二次元データ構造を操作する際に有効です。
プログラミングは学習と実践の繰り返しです。諦めずに継続することで、やがては複雑な問題も解決できるようになります。
この記事が、Excel VBAの世界への興味をさらに深め、日々の作業を効率化するためのツールとしてExcelマクロとVBAを活用する一助となることを願っています。









