こんにちは、はやぶさです。
日々ExcelやPythonを使って、業務を効率化しています。
前回の記事では、プログラミングの基本をご紹介しました。
今回は、Excel VBAを扱う上で中心的な役割を果たすRangeオブジェクトに焦点を当て、その基本的な使い方を4つのポイントで解説します。

Rangeオブジェクトをマスターすることで、セルへのデータ入力や読み取りが格段に容易になります。
それでは、この重要なツールをどのようにして最大限に活用するか見ていきましょう。
Rangeオブジェクトとは?
Excel VBAを使ってExcelのデータを操作する際、最も基本的かつ強力なツールがRangeオブジェクトです。
このオブジェクトを使用することで、プログラムからセルの内容を読み書きしたり、セルやセル範囲の書式設定を変更したり、データを操作したりすることができます。
読み方はRange(レンジ)オブジェクトです。
Rangeオブジェクトを使用することで、指定したセルに対して色々な操作ができるようになります。
セルに文字を入力する
Excel VBAでセルに文字を入力するには、RangeオブジェクトのValueプロパティを使用します。
|
1 2 3 4 |
Sub EnterText() ' A1セルに"Hello, World!"という文字列を入力する Range("A1").Value = "Hello, World!" End Sub |
このコードは、A1セル(A列1行目)に”Hello, World!”というテキストを入力します。

セルの文字を読み込む
Excel VBAでセルから文字を読み取る場合にも、RangeオブジェクトのValueプロパティを使用します。
|
1 2 3 4 |
Sub ReadText() ' A1セルから文字列を読み取り、メッセージボックスで表示する MsgBox Range("A1").Value End Sub |
このコードは、A1セル(A列1行目)に入力されているテキストがメッセージボックスに表示されます。
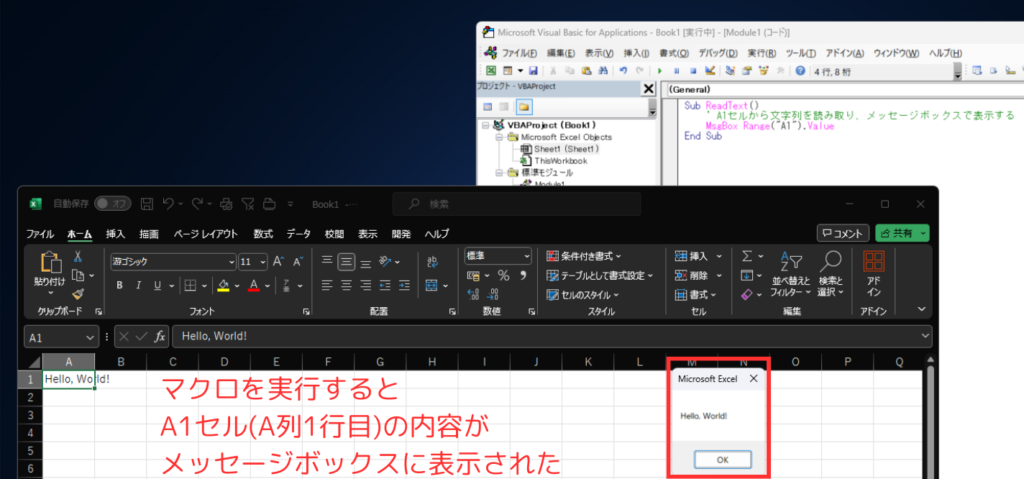
ここでは、読み取ったデータを単に表示するだけの簡単な例を示していますが、実際の業務では、このデータをさらに加工したり、集計したりする処理に利用することが一般的です。
範囲の指定方法
Rangeオブジェクトは、複数のセル範囲を一括で操作することができます。
この機能により、一度の処理で複数のセル範囲に対して同じ操作を実行することが可能になります。
複数のセル範囲を一括で操作することにより、
- コードの量を減り、プログラムが読みやすくなります。
- 処理速度が向上します。(大量のデータを扱う場合に実感します)
単一のセル
最も基本的な範囲指定は、単一のセルを指定することです。
これは特定の一点にアクセスする場合に使います。
|
1 2 3 4 |
Sub SingleCell() ' A1セルを指定する Range("A1").Value = "Hello" End Sub |

複数のセル(四角形の範囲)
複数のセルを四角形の範囲で指定する場合、始点と終点をコロン(:)でつなぎます。
|
1 2 3 4 |
Sub RectangleRange() ' A1からC3までの範囲を指定する Range("A1:C3").Value = "Hello" End Sub |

列全体
列全体を指定するには、列のアルファベットを使用します。
|
1 2 3 4 |
Sub EntireColumn() ' B列全体を指定する Range("B:B").Value = "Hello" End Sub |

行全体
行全体を指定するには、行番号を使用します。
|
1 2 3 4 |
Sub EntireRow() ' 第3行全体を指定する Range("3:3").Value = "Hello" End Sub |

複数のセル(飛び地)
飛び地の範囲を指定する場合、Rangeメソッドに複数の範囲をカンマで区切って指定します。
|
1 2 3 4 |
Sub DiscontinuousRange() ' A1、C3、E5を指定する Range("A1, C3, E5").Value = "Hello" End Sub |

Range以外の指定方法
Excel VBAでは、Rangeオブジェクトを用いてセル範囲を指定するのが一般的ですが、Cells、Rows、Columnsといったプロパティもまた、データ操作において柔軟性と精度を提供します。
ここでは、これらのプロパティがRangeとどのように異なり、特定のシナリオでどのように役立つのかを解説します。
Cells
Cellsプロパティは、特定のセルを行番号と列番号で指定する場合に使用します。
これは、繰り返し処理や条件により、指定するセルが変わる状況での使用に適しています。
|
1 2 3 4 |
Sub UseCells() ' 第1行目の第2列目(B1セル)に値を設定する Cells(1, 2).Value = "Hello" End Sub |
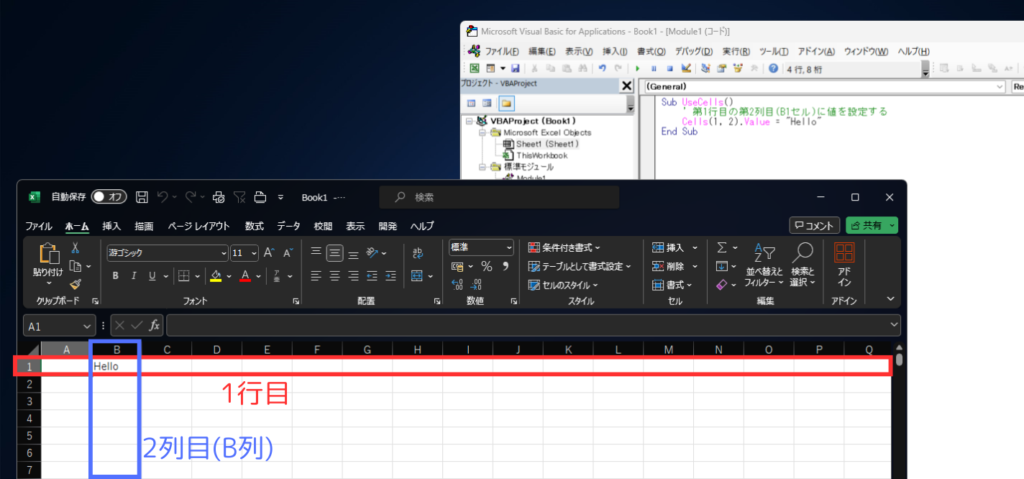
Rows
Rowsプロパティは、1行全体を指定する場合に使います。
これは、特定の行に対して一括で書式を設定したり、データを挿入したりする場合に便利です。
|
1 2 3 4 |
Sub UseRows() ' 第3行全体に値を設定する Rows(3).Value = "Hello" End Sub |
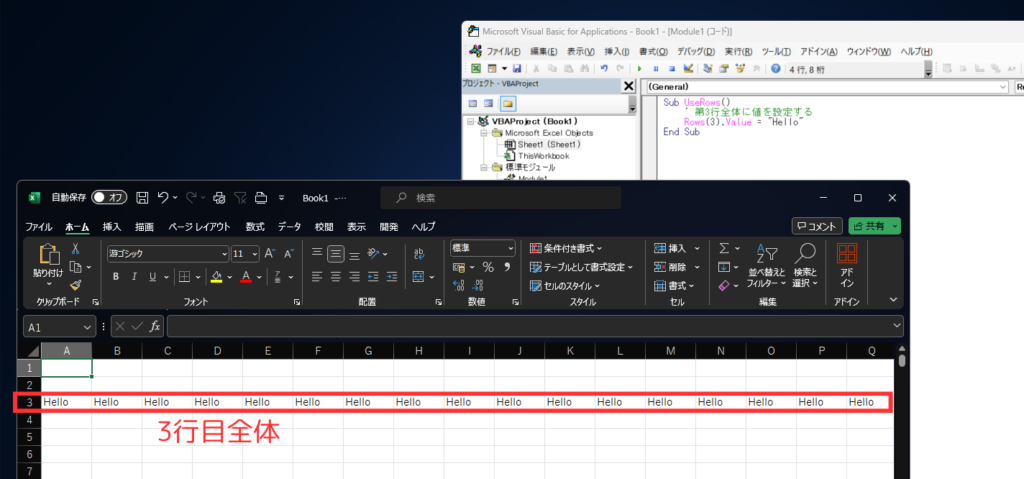
Columns
Columnsプロパティは、1列全体を指定する場合に使用します。
これは、列全体に対して書式を設定したり、データを挿入したりする場合に有効です。
Columnsはアルファベットと数字のどちらも使用でき、「Columns(“A”)」と「Columns(1)」はどちらでも同じ列を指定します。
|
1 2 3 4 5 6 7 |
Sub UseColumns() ' C列全体に値を設定する Columns("C").Value = "Hello" ' 5列(E列)全体に値を設定する Columns(5).Value = "Number" End Sub |

Cells、Rows、Columnsプロパティを使用すると、数値を用いて範囲を指定できるため、プログラム内での繰り返し処理や動的な範囲指定に非常に適しています。
Rangeオブジェクトでできること
Rangeオブジェクトを使うと、セルやセル範囲に対して様々な操作が可能になります。
ここでは、Rangeオブジェクトのプロパティとメソッドを使った操作の例を紹介します。
プロパティによる操作
プロパティはオブジェクトの特性や状態を示す値にアクセスするための手段です。
オブジェクトの属性(例えば色、サイズ、位置)や、テキストボックスの内容、セルの値などの情報を取得または設定するのに使用されます。
- 値の設定と取得:
Valueプロパティを通じて、セルやセル範囲にデータを設定したり、既存のデータを取得したりすることができます。 - 書式設定: 文字のフォント(
Font)、セルの背景色(Interior)、セルの境界線(Borders)など、セルの見た目に関わる様々な属性を設定することができます。 - セルサイズの調整:
RowHeightとColumnWidthプロパティを使用して、特定のセル範囲の行の高さや列の幅を調整できます。 - セル結合:
Mergeプロパティを使用することで、複数のセルを結合し、一つの大きなセルを作成できます。
メソッドによる操作
メソッドはオブジェクトが実行できるアクションや動作を表し、オブジェクトに特定の処理を実行させるために使われます。
動詞で名付けられることが多く、オブジェクトに「何をするか」を指示します。
- データのコピー&ペースト:
CopyメソッドとPasteSpecialメソッドを使用して、データをコピーし、特定の書式や値だけを別の場所に貼り付けることができます。 - セル範囲のクリア:
Clear、ClearContents、ClearFormatsメソッドを使用して、セルの内容や書式、コメントなどをクリアします。 - 行や列の挿入・削除:
InsertメソッドやDeleteメソッドで、セル範囲内の行や列を挿入または削除できます。 - フィルタリングと並べ替え:
AutoFilterメソッドやSortメソッドを使用して、セル範囲内のデータをフィルタリングや並べ替えができます。
プロパティとメソッドの違い
- プロパティ: 「オブジェクトが持っているもの」にアクセスするために使用され、「何であるか」を表します。属性の参照や設定に使います。
- メソッド: 「オブジェクトができること」を実行するために使用され、「何をするか」を指示します。具体的なアクションや操作に使います。
まとめ
この記事を通じて、Excel VBAの核心であるRangeオブジェクトの基本的な理解を深め、その強力な機能性を活用するための第一歩を踏み出しました。
Rangeオブジェクトをマスターすることは、Excelでのデータ操作を自動化し、効率化するための重要なスキルです。
キーポイント
Rangeオブジェクトの基本: セルやセル範囲に対する操作を理解し、データ入力や読み取り、書式設定が如何に簡単に行えるかを把握しました。- 範囲の指定方法: 単一セル、複数セルの範囲、行や列全体、飛び地範囲の指定方法を学び、それぞれのシナリオでの使用例を確認しました。
Rangeオブジェクト以外の指定方法:Cells、Rows、Columnsプロパティの活用方法を理解し、より動的なデータ操作が可能であることを学びました。- プロパティとメソッドの使い分け:
Rangeオブジェクトのプロパティとメソッドの違いを理解し、それぞれを適切なシナリオで使用する方法を探求しました。
プログラミングは学習と実践の繰り返しです。諦めずに継続することで、やがては複雑な問題も解決できるようになります。
この記事が、Excel VBAの世界への興味をさらに深め、日々の作業を効率化するためのツールとしてExcelマクロとVBAを活用する一助となることを願っています。









